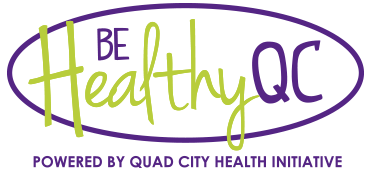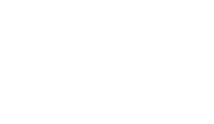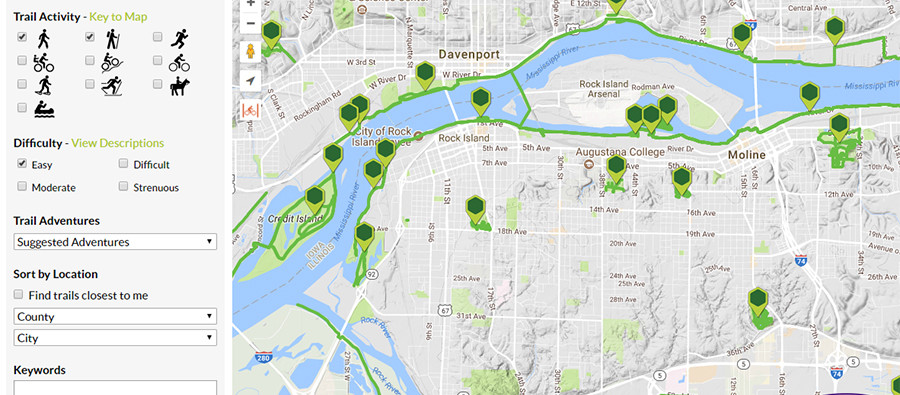
mAP BASICS
Getting comfortable using QC Trails’ interactive maps
Interactive maps are a key feature of QC Trails. Unlike paper maps, the dynamic maps found in this website can be adjusted in many different ways to help you explore the trails and landscapes of the Quad Cities region.
This section outlines some “map basics” to help you understand what trail information appears on QC Trails’ maps as well as how to adjust the map display.
- QC Trails builds on Google Maps, but the site goes farther by layering onto each map locally gathered and mapped trail information. The pins and trail lines that appear on the maps were provided by local agencies and trail managers and represent the most current trail information out there.
 On the Find Trails page, you will see colored map pins scattered across the Quad Cities region. Every pin links to a detailed trail map and description. Most trails in QC Trails are green “pedestrian” trails, which include all trails suitable for walking, hiking, running, mountain biking, and even horseback riding. Blue pins are used to show paddling trails. The Key to Map link in the Find Trails panel to the left describes the map colors. (We plan to add some orange pins for on-road biking routes soon!)
On the Find Trails page, you will see colored map pins scattered across the Quad Cities region. Every pin links to a detailed trail map and description. Most trails in QC Trails are green “pedestrian” trails, which include all trails suitable for walking, hiking, running, mountain biking, and even horseback riding. Blue pins are used to show paddling trails. The Key to Map link in the Find Trails panel to the left describes the map colors. (We plan to add some orange pins for on-road biking routes soon!) 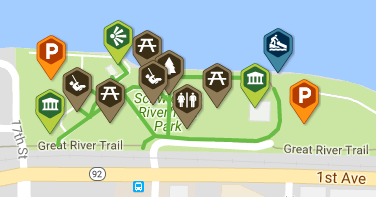 On each detailed trail page, you will find multiple pins and colored trail lines. The map pins show a variety of points of interest for key features that trail users should know about like where to park, boat access, public restrooms, and many more. The colored trail lines show the trails themselves. Green lines are for pedestrian trails, while blue lines are for paddling.
On each detailed trail page, you will find multiple pins and colored trail lines. The map pins show a variety of points of interest for key features that trail users should know about like where to park, boat access, public restrooms, and many more. The colored trail lines show the trails themselves. Green lines are for pedestrian trails, while blue lines are for paddling.- Click the <v LEGEND button on the top right corner of a detailed trail map to display a key for the points of interest being displayed. Click the check boxes to show or hide points on the map. This is really useful if you just want to see Parking areas, for example, when planning a trip.
If you are new to using interactive maps, here are some of the basic ways you can adjust the maps to learn more about places.
- Change the map extent by zooming in or out of areas using the + and - buttons to at the top left. Double clicking your mouse on a part of the map will also zoom the map closer in to that location. Slide, or pan, the map (side to side, up and down) by clicking on a section of the map and dragging your cursor to a new location.
 Change Base Maps by clicking in the top left corner of the map. Try the Photo option and see what the Quad Cities looks like from above. Maybe you want to zoom in and search around to see your house, office, or school? Try Terrain to get a sense of the topography around a trail. Is the area flat or hilly?
Change Base Maps by clicking in the top left corner of the map. Try the Photo option and see what the Quad Cities looks like from above. Maybe you want to zoom in and search around to see your house, office, or school? Try Terrain to get a sense of the topography around a trail. Is the area flat or hilly?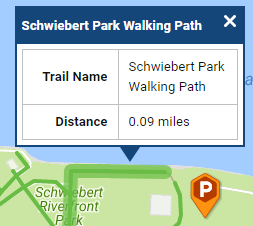 Display pop-up windows to view more information about a map icon or trail segment. On the Find Trails page, click on any map pin to see a quick summary of the trail. In the pop-up, click View Trail if you want to learn more about the trail. This will open a detailed trail page in a new browser tab, and you can continue browsing the regional map where you left off. If you are on a detailed trail page, you can display pop-ups by clicking on point of interest map pins and trail segments to learn more about each location, like the name of a park or the length and name of a trail segment.
Display pop-up windows to view more information about a map icon or trail segment. On the Find Trails page, click on any map pin to see a quick summary of the trail. In the pop-up, click View Trail if you want to learn more about the trail. This will open a detailed trail page in a new browser tab, and you can continue browsing the regional map where you left off. If you are on a detailed trail page, you can display pop-ups by clicking on point of interest map pins and trail segments to learn more about each location, like the name of a park or the length and name of a trail segment. Check out the view from ground level using Street View. Click and drag the yellow figure onto the map to see street-level imagery from select roads. This can be useful to assess trailhead parking, road conditions for biking, or even to preview scenic views along a route. (To return to map view, click the arrow to the left of the address that shows in the top left corner.) Learn more about Street View.
Check out the view from ground level using Street View. Click and drag the yellow figure onto the map to see street-level imagery from select roads. This can be useful to assess trailhead parking, road conditions for biking, or even to preview scenic views along a route. (To return to map view, click the arrow to the left of the address that shows in the top left corner.) Learn more about Street View. The Go to my location button will zoom the map (close) to where you are right now, if you have enabled location services in your browser. A blue dot appears on the map showing your current location.
The Go to my location button will zoom the map (close) to where you are right now, if you have enabled location services in your browser. A blue dot appears on the map showing your current location.  The Show bike lanes button displays bike lanes (in orange) to the map… if there are any in the area you are zoomed to. Explore ways to ride your bike from home or work to get to a great biking trail nearby.
The Show bike lanes button displays bike lanes (in orange) to the map… if there are any in the area you are zoomed to. Explore ways to ride your bike from home or work to get to a great biking trail nearby.- Did you browse too far out of the area? Simply refresh the page in your browser to change the map extent back to its default view.
Once you have mastered these map basics, check out the Tips & Tricks section to learn other useful tips about QC Trails’ maps and trail pages.